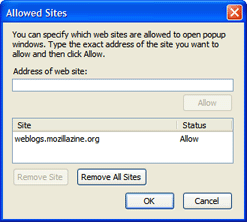This page lists common technical questions and their answers.
Q. How do I check my Browser Version?Q. Can I upgrade the encryption level of my browser without upgrading the version?
Q. How do I enable cookies?
Q. How do I enable JavaScript?
Q. Where can I download the latest Web browsers?
Q. How do I clear my browser cache?
Q. How do I change Pop-up Blocker settings?
Q. How do I check my Browser Version?
A.
Internet Explorer Users
- start Internet Explorer
- click "Help", then "About Internet Explorer"
- note the version number
If less than recommended browser version go to the Microsoft Web site to upgrade: http://www.microsoft.com/downloads/
Netscape Users
- start Netscape
- click "Help", then "About"
- note the version number
If less than recommended browser version go to the Netscape Web site to upgrade: http://home.netscape.com/download/
A. MAC bookstore uses temporary or session cookies to identify a user's session information. The cookies are deleted from your computer when you close your browser.
Internet Explorer Users
- start Internet Explorer
- click "Tools", then "Internet Options"
- click "Privacy"
- then move your setting to "Medium"
- click "OK" to apply the changes
Netscape Users
- start Netscape
- click "Edit", then "Preferences"
- click "Advanced"
- Under the "Cookies" area, click either "Accept all cookies," or "Accept only cookies that get sent back to the originating server."
- click "OK"
- restart Netscape
If you are an AOL client using Internet Explorer or Netscape Navigator you can obtain detailed information at:
webmaster.info.aol.com/cookieguide.html
Q. How do I enable JavaScript?
A.
Internet Explorer Users
- start Internet Explorer
- click "Tools", then "Internet Options"
- click "Security", then "Custom Level"
- under "Active scripting", click "Enable"
- click "OK" to apply the changes
Netscape Users
- start Netscape
- click "Edit", then "Preferences"
- click "Advanced"
- from the right-hand side of the window, click "Enable JavaScript"
- click "OK"
- restart Netscape
Q. Where can I download the latest Web browsers?
A. You can find the latest browsers here:
Internet Explorer:
http://www.microsoft.com/downloads/Netscape:
http://home.netscape.com/download/Safari:
http://www.apple.com/safari/
Q. How do I clear my browser cache?
A. The browser cache is used to keep local copies of previously accessed documents. It reduces the time you need to be connected to the Internet. When a problem occurs, it is a good idea to clear your cache.
Internet Explorer Users
- Start Internet Explorer
- Choose "Internet Options" from the Tools menu
- Click the "General" tab
- Click the "Delete Files" button in the Temporary Internet Files section
- Click "OK" on the popup box that appears
- Click "OK" when finished
Netscape Users
- Start Netscape
- Choose "Options", then "Network Preferences", from the menu
- Click the + sign beside "Advanced"
- Click "Cache"
- Click "Clear Memory Cache Now", and then "OK"
- Click "Clear Disk Cache Now", and then "OK"
- Click "OK"
Note: Instructions may vary with different browsers. If you cannot locate the cache, check the help file of the browser you are using.
Q. Can I upgrade the encryption level of my browser without upgrading the version?
A. That depends on the browser and version you are currently using.
Some users may have old browsers (or newer ones with only 56-bit support).
Unfortunately, cipher strength cannot be detected by a web server or by client-side JavaScript. So, we can't warn someone if their encryption support is inadequate. The most common symptom of this problem is a confusing error page, that says: "The page cannot be displayed...". Or, you may see a dialog box that says: "An error occurred in the secure channel support." If you, see this page or message, check your browser's cipher strength.
Internet Explorer Users
- If you are using a version of Internet Explorer prior to Version 4, you must perform a full upgrade to Version 5 with 128-bit encryption.
- If you are using Version 4 or later of Internet Explorer, you can perform a partial 128-bit encryption-only upgrade.
- AOL uses the Internet Explorer browser and is subject to the same conditions as Internet Explorer.
Netscape Users
- Netscape browsers that are lower than ver 6 do not have a 128-bit encryption-only upgrade. You must perform a full upgrade to the latest version of Netscape and specifically request 128-bit Strong Encryption.
- For Netscape 6 and higher you can download the SmartUpdate Plugin which will allow you to
update the browser to 128 bit without installing a whole new browser. Go here for more
information
http://cgi.netscape.com/cgi-bin/su/intro.cgi
Internet Explorer Users
- In Internet Explorer click on Help and select About Internet Explorer.
- The window that pops up should say "Cipher strength: 128-bit".
- If it doesn't, clicking on "Update Information" will take you to this page with instructions for upgrading IE:
http://www.microsoft.com/windows/ie/downloads/recommended/128bit/default.asp
If you're running Windows 2000 go here:
http://www.microsoft.com/windows2000/downloads/recommended/encryption/download.asp
The upgrade is pretty fast and easy (you do have to restart your computer).
You'll see similar symptoms if SSL 2 or 3 isn't enabled (not likely as enable is the default). In IE:
1) Click on "Tools"
2) Select menu item "Internet Options"
3) Click on the "Advanced" tab
4) Scroll down to the "Security" section
5) Make sure SSL 2.0 and 2.3 are checked
Netscape Users
-
Netscape (lower than ver. 6) - download an updated version
http://home.netscape.com/download/
Netscape (ver 6 and Higher) - download the SmartUpdate Plugin
http://cgi.netscape.com/cgi-bin/su/intro.cgi
Q. How do I change Pop-up Blocker settings?
Many legitimate advertisers on the Internet use windows that pop up in the middle of your screen to display a message. They might also open when you click a link or button on a Web site, and they might open either over or under the window you wish to view. Some pop-ups are helpful. For example, if you click an image to see a larger version, it might open in a pop-up window. Unfortunately, some pop-up windows can contain inappropriate content or can be a way for you to accidentally download dangerous software (called spyware or adware) onto your computer.
A. To change Pop-up Blocker settings:
Internet Explorer Users
With Windows XP Service Pack 2 (SP2) Internet Explorer allows you to prevent most pop-up windows from appearing over pages you want to view while you're using the Internet.
Using Pop-up Blocker
When you install SP2, Pop-up Blocker is turned on in Internet Explorer and set to the medium setting, which means it will block most automatic pop-ups. The default settings for the pop-up blocker allow you to see pop-ups that are opened when you click a link or button on a Web site. Pop-up Blocker will also play a sound and show the Information Bar when a pop-up is blocked. You can adjust these settings so that Pop-up Blocker works the way you want it to.
To change Pop-up Blocker settings
|
1. |
Open Internet Explorer. |
2. |
On the Tools menu, point to Pop-up Blocker, and then click Pop-up Blocker Settings. |
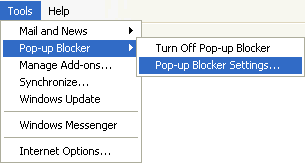
Internet Explorer Tools menu
If you want to see pop-up windows from a specific Web site, type the address (or URL) of the site in the Address of Web site to allow box, and then click Add.
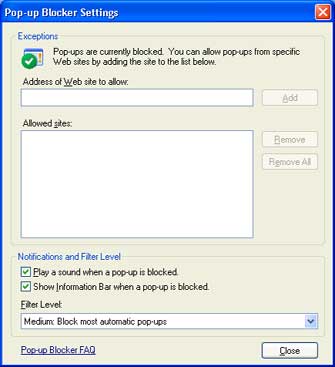
Pop-up Blocker Settings window
Tip To temporarily allow a site to display pop-ups, click the Information Bar when it notifies you that a pop-up has been blocked. Then click Temporarily Allow Pop-ups.
Netscape Users
To disable Pop-Up Blocker
- Right-click on the Web Accelerator icon
 located in the system tray at the right side of your taskbar to access the menu.
located in the system tray at the right side of your taskbar to access the menu.
- Click Pop-Up Blockerů
- Click the Options tab.
- Click to de-select the checkmark in the check box that reads Enable Pop-Up Blocker.
- Click OK to save your settings.
- Your Pop-Up Blocker is now disabled.
- Right-click on the Web Accelerator icon
 located in the system tray at the right side of your taskbar to access the menu.
located in the system tray at the right side of your taskbar to access the menu.
- Click Pop-Up Blockerů
- Click the Options tab.
- Click to place a checkmark in the check box that reads Enable Pop-Up Blocker.
- Under the Advanced section, you have the option to select the box that reads Block Floating Flash Ads. Click to place a checkmark in this box.
- Click OK to save your settings.
- Your Pop-Up Blocker is now enabled.